Table Contents
- Download App & Register Tablet
- Add New Device
- Pairing – Enter Pin
- Link Kiosk
- Exit App on Tablet
Step 1.
Download the most up-to-date Mobile Kiosk App. Open the browser on the device and browse to one of the two kiosk app options:
- ONLINE App: http://mkiosk.info/setup/go.asp – requires an internet connection at all times
- OFFLINE App: http://mkiosk.info/appv2/go.asp – requires an internet connection but will save data locally if the device goes offline and will resync when the internet is restored.
Step 2.
Click the HOME to view your apps. Search for the mobile kiosk app by scrolling from side to side. Once you find the mobile kiosk app, you can press down on the app icon to move it to your home screen page. (If you cannot find your mobile kiosk app, you can also check the “Downloads” folder on your device.)

Step 3.
You are now ready to sync your tablet with your kiosk. To do this, click on the Mobile Kiosk App and launch.
Step 4.
Click the button that says “REGISTER TABLET”. This will register the tablet with the system, then click the OK button.
Step 5.
The kiosk app screen will show a “waiting for kiosk assignment” message until the rest of the steps are completed.
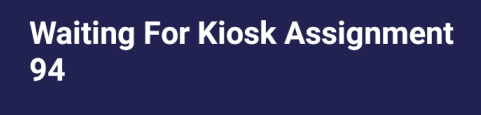
Step 6.
Put the tablet aside momentarily and login to your account on the mobile platform.
Step 7.
Now you need to sync your tablet with the platform. To do this, click on MOBILE MESSAGING > KIOSK WIZARD > MANAGE DEVICES.
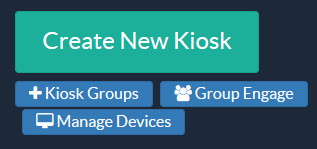
Step 8.
Click on the ADD NEW TABLET button. You should now see a 6-digit PIN number that has been generated for you.

Step 9.
Enter the PIN number displayed in the mobile platform into your Mobile Kiosk app on the tablet.
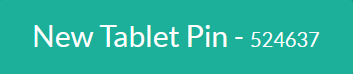
Step 10.
When you are finished entering your PIN, click the PAIR/Check Pin button. This will connect the device to your user account.
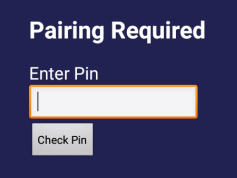
Step 11.
Back in the mobile platform, you should now see a new tablet added to your tablet lists. Click on “EDIT TABLET SETTINGS” to manage your new tablet.
Step 12.
You will now see all the available tablet settings. Should you need to make changes to them after you pair it, you can always come back and make adjustments.
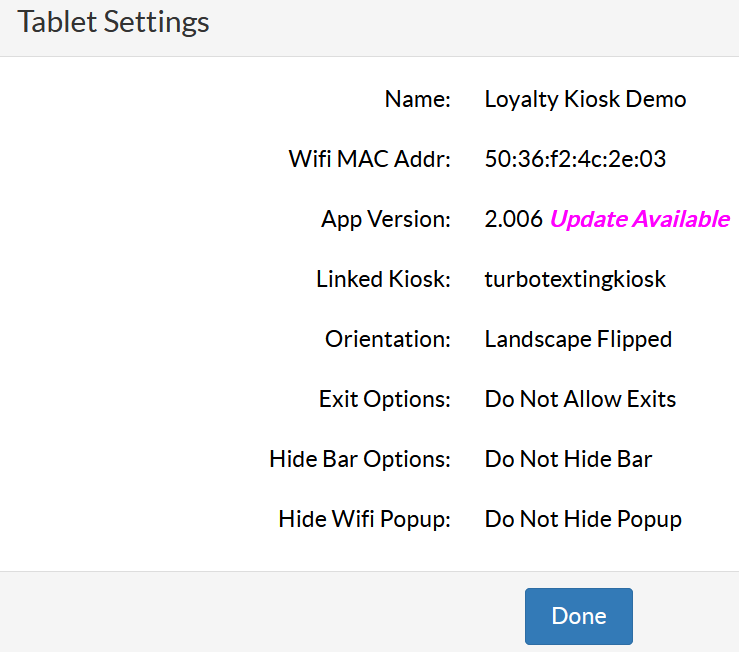
Step 13.
Click on the NAME field to name your device, then click SAVE.

Step 14.
Click on LINKED KIOSK and select your kiosk from the list, then click SAVE

Step 15.
Click on ORIENTATION to set the screen orientation for your tablet, then click SAVE.

Step 16.
Select your Exit Options and specify a PIN number for exiting the Mobile Kiosk App.

Step 17.
Click Done once you’ve set your settings and you should now see your kiosk appear on your tablet.
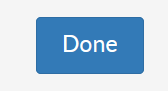
Step 18.
To EXIT your Mobile Kiosk App, you will need to place your left thumb in the TOP LEFT corner of the screen and your right thumb in the BOTTOM RIGHT corner of the screen.
